Posted on October 4, 2016 by Paul
In visual studio code you need to install python extension and pip once pip is installed go to command terminal window: Give command: Pip install numpy. Anaconda / packages / numpy 1.19.2. 61 Array processing for numbers, strings, records, and objects. 2206934 total downloads Last upload: 7 days and 10 hours ago.
Updated 26 January 2020
In this article, I will show you how to install Python 3 with NumPy, SciPy and Matplotlib on macOS Catalina.
There is also a video version of this tutorial:
MacOS comes by default with Python 2.7 which, at this point, receives only bug fixes and will be EOL by 2020. Python 3.x is the future and it is supported by all major Python libraries. In this tutorial, we'll use Python 3.8.
Start by installing the Command Line Tools for macOS. Please note, that you will need the Command Line Tools even if you've already installed Xcode. Open a Terminal and write:
Once the Command Line Tools are installed, we can install Python.
The official installer of Python is a pkg file that will start a GUI installer which will guide you through the installation. You can also check the video version of this tutorial if you want to see how I did it.
As a side note, you can have multiple Python 3 versions installed on your macOS machine. If this is the case, you can select which version you want to use by specifying the version number, e.g.:
or:
Download Numpy For Python 3.7 Mac
After the above, you can invoke Python 3.8 using the python3.8 command. python3 will also invoke the latest installer version of Python 3. This is what I see if I run python3.8 on my machine:
Next, let's follow best practices and create a new Python environment in which we can install NumPy, SciPy and Matplotlib:
At this point, your prompt should indicate that you are using the work environment. You can read more about Python environment in the documentation.
Once an environment is activated, all the install commands will apply only to the current environment. By default, if you close your Terminal, the environment is deactivated. If you want to be able to use it, use the source work/bin/activate command.
We can install NumPy, SciPy and Matplotlib with:
As a side note, when you are in an active environment you can use the python command to invoke the Python interpreter, no need to use the version number.
Fire up Python, import scipy and print the version of the installed library. This is what I see on my machine:
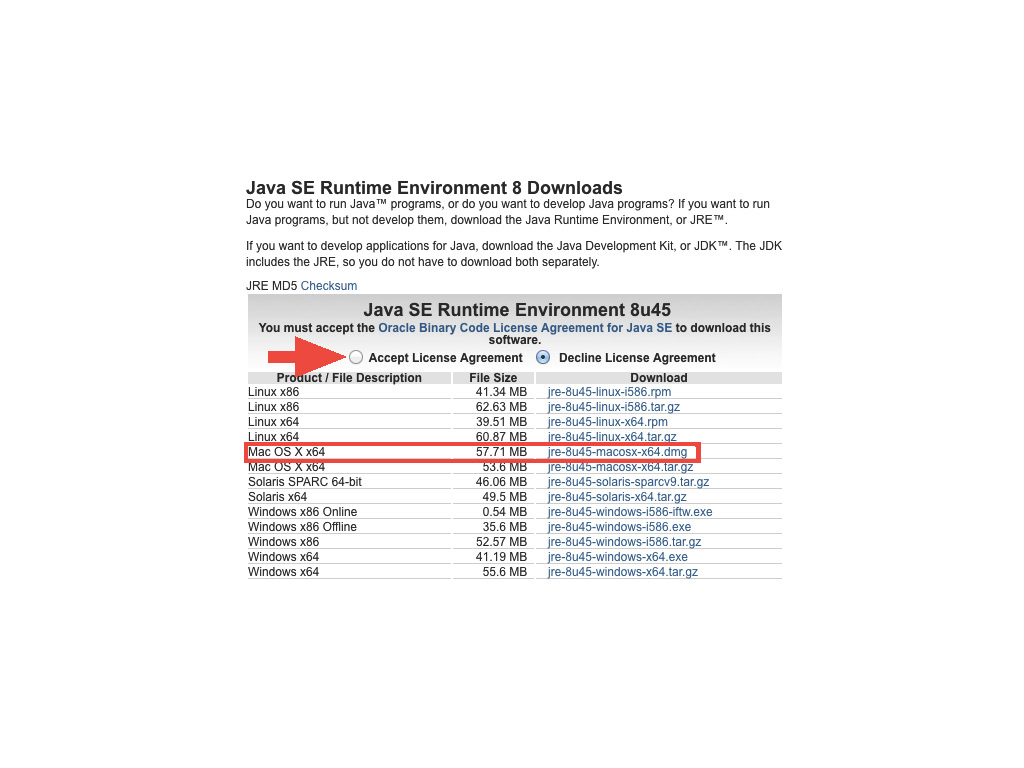
Let's try something a bit more interesting now, let's plot a simple function with Matplotlib. First, we'll import SciPy and Matplotlib with:
Next, we can define some points on the (0, 1) interval with:
Now, let's plot a parabola defined on the above interval:
You should see something like this:
As you've probably noticed, plt.show() is a blocking command. You won't be able to use the interpreter until you close Figure 1.
There is also an interactive mode in which you can plot functions. Close Figure 1 and write:
This is what you should see:
At any point you can disable the interactive plot mode with:
after which you will need to use the plt.show() function in order to actually see the result of the plt.plot function.
If you want to learn more about Python and Matplotlib, I recommend reading Python Crash Course by Eric Matthes. The book is intended for beginners, but has a nice Data Visualization intro to Matplotlib chapter:
Another good Python book, for more advanced users, which also uses Matplotlib for some of the book projects is Python Playground by Mahesh Venkitachalam:
